Installation, Konfiguration und Tipps
Support
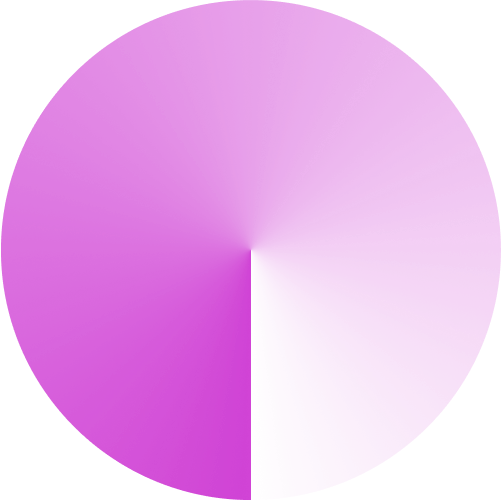
Das solltest du wissen
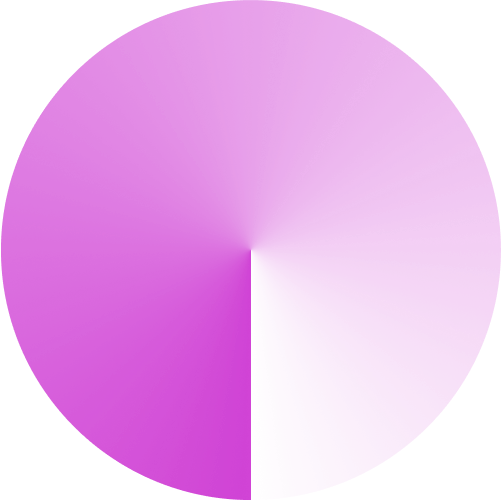
Damit du nicht viel Vorarbeit um sonst machst, gebe ich dir gerne einige Tipps, die dir dabei helfen können, deine Inhalte optimal einzusetzen. Wichtig ist, dass du alle deine Daten und Informationen immer schriftlich sichern solltest. Am besten nimmst du hier ein Blatt Papier (kein Scherz!) und schreibst alles Wichtige mit. Du solltest immer ein Backup deiner Daten haben.
Hier findest du auf einige deiner Fragen die Antworten. Wenn du weitere Fragen hast, kannst du uns gerne eine Nachricht zukommen lassen!
Bevor du beginnst
Du solltest bereits in deinen PowerPoint-Präsentationen nur Google Fonts (https://fonts.google.com/) benutzen. Da wir deine Präsentationen später in Google Slides umwandeln werden, kann es passieren, dass deine unter Windows oder Mac benutzten Fonts nicht erkannt werden und die Darstellung der Folien nicht schön aussieht. Es gibt sehr dekorative Google Fonts, die zudem noch kostenlos sind. Lade deine ausgewählten Fonts runter und installiere sie unter deinem Betriebssystem.
Um deine Produktpräsentationen attraktiver zu gestalten, solltest du darauf achten, dass du deine Bilder richtig dimensionierst. Bilder in einer niedrigen Auflösung sind schlecht für deine Werbung. Zu große Bilder fressen wiederum zu viel Speicherplatz und verlangsamen deine Präsentationen. Wenn du ein Bild für die gesamte Seite deiner Folie nehmen willst, sollte diese in JPG Format und maximal 1920 x 1080 Pixel haben. Bei zwei Bildern pro Seite, je Bild maximal 960 x 540 Pixel (also die Hälfte). Bei vier Bildern, nur ein Viertel von der maximalen Auflösung. Deine Produktbilder sollten professionell freigestellt sein, damit man später keine ungewollten Effekte auf der Werbung hat. Achte darauf, dass du pro Bild nicht über 1 MB hast und wenn möglich, die Bilder in einem Bildbearbeitungsprogramm verkleinerst, statt in der Präsentationssoftware zu dimensionieren. In der Präsentrationssoftware änderst du zwar nur die Ansicht, aber die Datei bleibt von der Datenmenge her gleich groß.
Deine Videos sollten im optimalen Fall eine Maximumauflösung von 1920 x 1080 Pixel (16:9 Format) haben. Diese sollten für das Streaming optimiert sein. Beim Erstellen der Videos (wenn nicht unbedingt notwendig) kannst du auf die Audiospur verzichten. Dies spart dir viel Speicherkapazität und macht deine Werbung leichtgängiger. Deine Videos sollten nicht mehr 30 Sekunden bzw. 50 Megabyte haben. Wenn dein Video gut und qualitativ komprimiert wird, kommst du bei einer Minute bis auf 10 Megabyte runter, was natürlich optimal ist. Du kannst deine Videos natürlich auch in 1280 x 720 erstellen und nachsehen, ob das Ergebnis für dich passt. Meistens ist es voll ausreichend.
Du kannst QWinFF (https://qwinff.github.io/) benutzen, um deine Videos entsprechend zu komprimieren.
Erstelle deine Präsentationen so, dass du alle Texte auch wirklich als Text hast und nicht als Bild. Es ist nicht ratsam, dass du die Preise und Beschreibungen als Bild in deine Folien einfügst. Nur Produktfotos sollten aus Bildern bestehen. Alles andere sollte als Text belassen werden, damit du diese einfach bearbeiten kannst. Du hast später dann die Möglichkeit, deine Preislisten und Produkte einfach und von überall zu überarbeiten. Das ist der Sinn von Heureka Signage!
Auf den Präsentationsfolien solltest du (außer im Infoscreen Modus) keine Videos einbetten. Die Videos sollten immer separat im jeweiligen Ordner als MP4 Datei abgespeichert werden.
Überlege gut, was du mit deiner Werbebootschaft aussagen willst. Wenn es ein Menüboard und Preisliste für die Gastronomie sein soll, solltest du auf einer Folie nicht mehr wie 8 Produkte mit Fotos oder 12 Produkte ohne Fotos haben. Die Folien sollten je nach Inhalt mindestens 5 – 7 Sekunden sichtbar sein, bevor eine andere Folie gezeigt wird. Die Zeiteinstellung ist in der APP unter den Einstellungen zu finden. Bei Einzelhandel empfehle je Folie eins bis zwei Produkte (nebeneinander) zu zeigen. Die Produktfotos können hierbei ruhig größer sein, da die Produkte höherwertiger sind und die Kunden Details sehen wollen. Hier gilt wieder, gute Produktfotos sind unbedingt ein MUSS!
Die Dokumentation deiner Werbung, auf welchen Displays welche Inhalte laufen, deine Zugangsdaten zu den Inhalten, die offline Version deiner Dateien sind sehr wichtig. Vergiss nicht in regelmäßigen Abständen deine Daten (Präsentationen, Schriftarten, Produktbilder, Videos, Texte etc.) auf eine externe Festplatte abzusichern, welchen du an einem sicheren Ort aufbewahrst. Wenn durch ein Missgeschick oder Fehler deine Onlinedaten nicht mehr verfügbar sind, hast du so die Möglichkeit, in sehr kurzer Zeit alles wieder online zu bringen. Unterschätzte nie, wie schnell Daten verloren gehen können. Bedenke auch, dass ich keine Backups von deinen Daten habe und dir diesen Service nicht anbieten kann.
Erste Schritte
Gehe auf https://accounts.google.com/ und erstelle ein neues Konto. Nimm kein Konto, welches du schon verwendest, um die Inhalte nicht mit deinen privaten Inhalten zu vermischen. Bedenke immer, dass du diesen Account vielleicht an jemanden geben musst, der deine Inhalte pflegen wird.
Du benötigst noch ein Google Account. Gehe auf https://accounts.google.com/ und erstelle noch ein Konto für deine TV-Geräte oder Abspielgeräte. Dieses Konto kannst du für alle deine Abspielgeräte verwenden. Es wird nur benötigt, um von Google Play Store die Heureka Signage App zu installieren.
Damit deine Inhalte online verfügbar sind, musst du diese in dein Google Ordner hochladen. Wir erstellen jetzt ein Google Drive Ordner. Melde dich mit deinem Computer unter https://drive.google.com mit deinem Haupt-Google Account an. Unter „Meine Ablage“ kannst du jetzt einen Ordner erstellen. Am besten gibst du diesem Ordner den Namen „Heureka Signage“.
Wenn du nur ein Abspielgerät hast, reicht dir dieser eine Ordner. Wenn du mehrere Abspielgeräte hast, musst du jetzt je TV-Gerät ein Unterordner erstellen. Diese sollten unter deinem Hauptordner „Heureka Signage“ sein. Am besten nennst du diese Ordner so, dass du sie später identifizieren kannst. Ein guter Name wäre „TV1 Theke“ oder „TV2 Gastraum“ etc.
Gehe in dein Google Drive unter https://drive.google.com/drive/my-drive. Klicke mit der rechten Maustaste auf dein Ordner „Heureka Signage“, die du in Schritt 3 angelegt hast. Wähle „Freigaben > Freigben“. Im Dialogfenster wählst du unter „Allgemeiner Zugriff“ > „Jeder, der über den Link verfügt“ und als Rolle „Betrachter“. Somit ist dieser Ordner und alle Unterordner für jeden freigegeben, der über den Link verfügt. Diese Ordnerfreigaben benötigen wir später für die APP und die Lizenzen. WICHTIG: Diese Ordner solltest du nicht mehr löschen, da die OrdnerID wichtig ist und diese geht verloren, wenn du sie löschst. Du darfst die Ordner allerdings immer und so oft du willst umbenennen.
Benutze deinen zweiten Google Account, um dich auf deinen Android-TV-Geräten anzumelden. Du kannst diesen einen Account für alle deine TV-Geräte benutzen. Eine Stabile Internetverbindung ist vorausgesetzt.
Installiere vom Google Play Store die „Heureka Signage App“ auf deine Android-TV-Geräte. Du brauchst jetzt nichts weiter zu konfigurieren. Das machen wir in später, wenn du deine Lizenzen bekommen hast.
Du kannst deine Inhalte (Slides und Videos) in die gewünschten Ordner hochladen. Die Videos sollten im MP4 Format sein. Deine Slides sollten im PowerPoint Format sein. Ich empfehle, dass du in deiner PowerPoint Datei die Google Fonts (https://fonts.google.com/) verwendest damit du später die gewünschten Formatierungen und Schriftarten nicht überarbeiten musst. Wir werden später deine PowerPoint Präsentationen in eine Google Slides Datei umwandeln. Danach kannst du die PowerPoint Datei vom Ordner entfernen.
Installation
Lade auf deinen Android-TV oder Android-Abspiel-Gerät (Tablet, Handy, Android-Box) meine Heureka Signage APP vom Google Play Store herunter und installieren es.
Nachdem du die App installiert hast, wird beim Aufrufen der APP wird eine Präsentation gestartet. Lass die Präsentation mindestens 60 Sekunden laufen, damit du auch das anschließende Video sehen kannst. Hier wird demonstriert, wie die APP funktioniert. Nachdem du deine eigenen Daten eingibst, kommt beim Starten nur mehr deine Präsentation und/oder Video.
Du kannst mit der Zurück-Taste deiner Fernbedienung oder Zurück-Button am Handy zum PIN-Dialog kommen. Standard PIN ist „0000“ (viermal die NULL). Der PIN-Dialog schließt sich nach 5 Sekunden von selbst. Also beeile dich beim Eingeben der PIN.
Nach der PIN-Überprüfung kommst du zum Einstellungsmenü, wo alles bereits eingetragen ist. Die SecretID, die hier bereits angegeben ist, ist deine Lizenznummer für den Demo-Betrieb der APP. Wenn du eine Lizenz erworben hast, kannst du hier deine eigene SecretID eintragen umd deine Inhalte abzuspielen.
Diese Einstellung solltest du nicht ändern, wenn wir dir keine eigene URL gegeben haben. Die URL (Standard: https://www.tvsig.at/heurekalizenz.php) dient zur Überprüfung der Lizenzdaten. Wenn du sie veränderst, kann es passieren, dass die APP nicht mehr funktioniert. Also lieber nicht herumspielen.
Hier kannst du angeben, wie lang eine Folie angezeigt werden soll und nach wie viel Sekunden zur nächsten Folie gewechselt werden soll. Wenn du „0“ (Null) angibst, wechselt die APP in den Manuellen Infoscreen Modus. Ein guter Wert bei einfachen Folien ist zwischen 5 – 7 Sekunden.
Standardwert bei Erstinstallation sind 7 Sekunden.
Diese Einstellung ist relevant, wenn du im Slide + Video Modus bist. Wenn du eine Slide und ein MP4 Video im Ordner hast, ist dieses Modus automatisch aktiv und nimmt die angegebene Zeitangabe, um dein Video über die Präsentation zu legen. Also wenn du hier 60 Sekunden angibst, schaltet sich dein Video nach 60 Sekunden (wenn es erstmalig komplett heruntergeladen wurde) dazwischen und spielt komplett ab, bevor wieder die Folien abgespielt werden.
Ich empfehle hier den Wert 900 Sekunden. Das wären 15 Minuten, was für eine Slideunterbrechung optimal ist. In erster Linie wollen deine Kunden die Preise sehen. Deine Videos sollten in diesem Modus nicht so lang sein, um die Kunden nicht zu verärgern.
Standardwert bei Erstinstallation sind 60 Sekunden, damit du bei Demobetrieb auf mein Video nicht unnötig lange wartest.
Mit der „Bildschirmmausrichtung“ kannst du dein Bildschirm (wenn dies unterstützt wird) rotieren lassen. Das ist manchmal notwendig bei Bildschirmen, die vertikal installiert sind. Mit der „App-Theme“ kannst du einstellen, ob du eine helle oder dunkle Oberfläche sehen willst. Mit „Pin-Code“ kannst du deine Pin für die Einstellungen ändern. Deine Lizenzinformationen und Gültigkeit steht unmittelbar darunter. Mit „Cache leeren“ kannst du den Zwischenspeicher der App leeren, was in manchen Fällen nützlich sein kann. Wenn du Änderungen durchgeführt hast, solltest du mit „Speichern“ diese auch abspeichern. Sonst gehen deine Änderungen verloren.
Starte die App gegebenenfalls nach den Änderungen neu, damit sie wirksam werden.
xtras für Fortgeschrittene
Wenn du ein fortgeschrittener Benutzer, hast du die Möglichkeit mehr aus deinen einfachen Präsentationen zu machen.
Du kannst einzelne Folien deiner Google Slides Tageweise oder Stundenweise steuern. Dies ist toll bei Happy-Tour angeboten oder Wochentag-Menüs. Ich kann dir gerne einige Beispiele für „Apps Scripts“ geben, die du für dich anpassen kannst.
Tage basierte Foliensteuerung für Wochenmenüs (inkl. Anleitung)
Stunden basierte Foliensteuerung für Happy-Hour Angebote (inkl. Anleitung
Hier nochmal alle beide Dateien in Word Format:
Zusätzliche Fragen
Du solltest auf jeden Fall 2 Google-Konten haben, wenn du Heureka Signage einsetzten willst. Es ist sehr wichtig, dass du für deine Daten ein Google-Konto hast und für deine Abspielgeräte ein weiteres. Diese solltest du strickt trennen. Dadurch die Sicherheit deiner Inhalte gewährleistet.
- Google Haupt-Account = Inhalte wie Slides und Videos verwalten
- zweites Google Account = für alle deine Android-TVs und Abspielgeräte
Überprüfe deine Internetverbindung. Wenn es nicht daran liegt, kannst du in den Einstellungen der APP dein Cache leeren. Wenn das nicht hilft, solltest du die APP-Daten löschen (App Verwaltung unter Android > Alle Daten löschen). Du musst die App danach neu einrichten.
Ein weiterer Fehler tritt auf, wenn deine Uhrzeit am System nicht richtig eingestellt ist. Hier kann es vorkommen, dass du ein Token-Fehler oder 400er Error vom Server bekommst.
Bevor dein Video abgespielt wird, muss es komplett heruntergeladen sein. Wenn du ein sehr großes Video hast, dauert es dementsprechend lang. Dies passiert aber nur bei Start der APP. Die Wiederholungen werden vom Cache abgespielt.
Was du machen kannst:
- Die Videos entsprechend kürzen
- Die Auflösung verringern
- Für Streaming optimieren
- Wenn kein Ton benötigt wird, beim Erstellen die Tonspur herausnehmen
Dies kommt vor, wenn du keine Internetverbindung hast. Es kann aber auch sein, dass deine Lizenz abgelaufen ist oder nicht aktiviert wurde. Weiteres kann es sein, dass deine „SecretID“ (also Lizenznummer) falsch geschrieben wurde oder die „Lizenz API URL“ verändert wurde.
Wenn du deine PowerPoint Präsentationen in Google Slides umwandelst, gehen möglicherweise einige Animationen und Effekte verloren. Ich empfehle, dass du alle Animationen und Effekte erst nach der Konvertierung in Google Slides einstellst. Du solltest bereits bei der Erstellung auch deiner Präsentation die Google Fonts (https://fonts.google.com/) benutzen, um spätere Darstellungsfehler zu vermeiden.
Wenn du in deinem Google Ordner nur eine Google Slides Datei hast, ist die APP automatisch im Slide Modus.
Wenn du in deinem Google Ordner nur ein Video hast, ist die APP automatisch im Video Modus.
Wenn du in deinem Google Ordner eine Google Slides und eine Videodatei hast, ist die APP automatisch im Slide + Video Modus.
Nichts einfacher als das. Deine Slide sollte auf jeden Fall interne Folienverlinkungen haben, um auf eine Touchscreen sinnvoll eingesetzt zu werden. Danach musst du in den Einstellungen in „Anzeigedauer pro Folie“ einfach 0 Sekunden (die Zahl NULL) angeben und schon ist es erledigt.
Wenn du deine eigenen Inhalte testen willst, kannst du mir eine Nachricht schreiben und ich richte die Testlizenz für dich ein. Danach hast du 14 Tage Zeit, alles zu testen, was dir in den Sinn kommt.
Wenn du deine Inhalte bearbeitest, solltest du diese nicht auf den Originaldateien machen. Bearbeite deine original Slide niemals ohne vorher eine Kopie gemacht zu haben.
Eine sehr gute Praxis ist:
- Original Slide vor Bearbeitung in einen anderen Ordner kopieren und hier bearbeiten!
- Die Kopie überarbeiten, bis es passt,
- Einen sinnvollen Namen mit Bearbeitungsdatum geben (z.B. 1_Meine_Slidedatei_2024.12.27)
- Die neue Slide-Datei in den Lizenz-Ordner verschieben,
- Die alte Datei (1_Meine_Slidedatei_2023.06.28) in einen Archiv-Ordner außerhalb verschieben
Jetzt kannst du in aller Ruhe dein Player neu starten und die aktuelle Datei wiedergeben lassen.
Es ist wichtig, dass deine Slide alphabetisch vor deinem Video kommt. Deswegen empfehle ich, dass du deine Slide- und Video-Dateien in folgendem Format benennst:
- Slide-Datei = 1_Meine_Slidedatei_2024.12.27
- Video-Datei = 2_Meine_Videodatei_2024.12.27
Hierbei sollten die „1_“ und „2_“ auf jeden Fall eingehalten werden, damit die Dateien im Ordner richtig gereiht werden. Das Datum hinter den Dateien dient nur dazu, dass du die Version der Dateien identifizieren kannst und weißt, welche Datei neuer ist.
Wenn die Wiedergabe nach einigen Stunden abbricht, liegt es höchstwahrscheinlich an folgenden Fehlern:
- Internetverbindung ist unterbrochen oder ist sehr eingeschränkt
- Das Abspielgerät ist nicht leistungsfähig genug und kommt an seine Grenzen
- Das Abspielgerät hat Hitzeprobleme und wird überlastet
- Die Präsentationen oder Video ist nicht richtig optimiert und es kommt häufig zu Ladeabbrüchen, wobei die APP beendet werden muss
In diesen Fällen kann man das Abspielgerät ersetzten, die Präsentation oder Videos optimieren und sehen, ob die Kühlung des Gerätes gewährleistet ist.
Wenn die Unterbrechungen nicht so häufig sind, kann man es ignorieren und die APP einfach neu starten.


